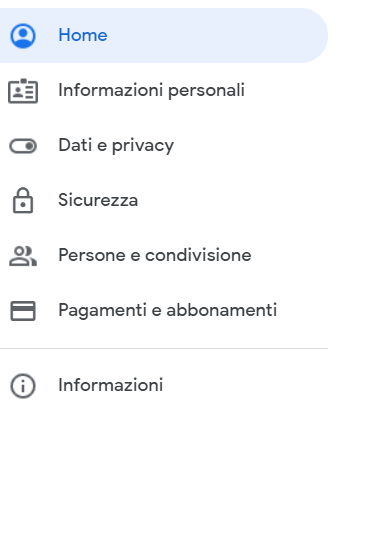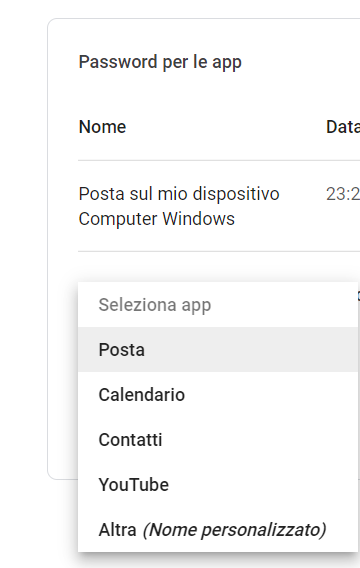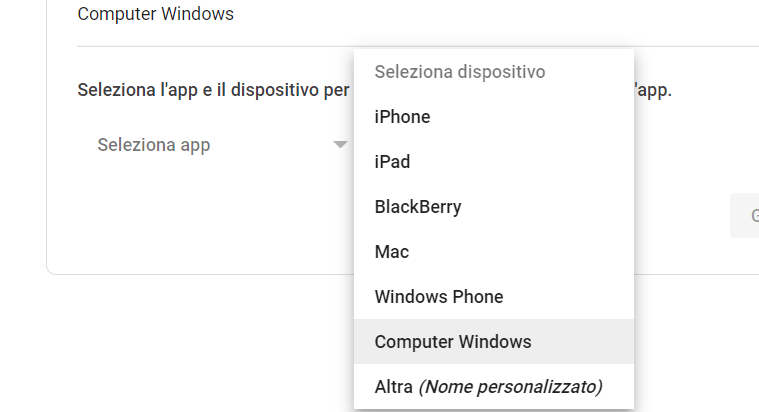Spesso ci si dimentica della password di accesso del proprio computer.
Un sistema non facile, ma d’altronde è una operazione da fare solo se il computer
è di nostra proprietà e il contenuto dei dati è nostro.
Lo stratagemma sta nel cambiare la password del nostro account pur non ricordando più quella attuale.
E questo lo si puo’ fare solo utilizzando i comandi Dos, che ai piu’ risulterà sconosciuto, ma a noi della
vecchia guardia, ricorda tempi piu belli (se non altro perchè eravamo piu giovani).
Ma dalla pagina di Login, come attivare il prompt dei comandi, che è poi determinante per l’esecuzione dei comandi
Dos per il cambio della password?
Un trucco è quello che nella parte bassa a destra della pagina login, è presente un pulsante per l’accessibilità.
Il file che gestisce questa operazione si chiama Utilman.exe che si trova nella cartella Windows\system32
Basterà allora rinominare il file utilman.exe in utilman1.exe e poi copiare il file cmd.exe (che è quello che fa partire il prompt dei comandi) nella cartella Windows\system32 rinominandolo pero’ in utilman.exe
In questa maniera quando al riavvio del computer, il pc si fermerà alla pagina di login, basterà cliccare sul bottone della
accessibilità in basso a destra, e invece di partire il vero utilman.exe, partira’ il cmd.exe cammuffato da utilman.exe, e
che quindi farà apparire il prompt dei comandi.
A questo punto si possono fare diverse operazioni.
- cambiare la password: supponiamo che il nome utente sia Giorgio, per cambiare la password, pur non sapendola, bastera’ digitare:
C>net user Giorgio *
Type a password for the user:
Retype the password to confirm:
The command completed successfully.
basterà mettere 2 volte la nuova password quando richiesto e al riavvio quella sarà la password che Vi permetterà l’accesso. - attivare l’utente Administrator: spesso capita di aver bisogno di attivare l’utente Administrator, visto che Windows 10 lo disattiva, il comando da fornire al prompt dei comandi sarà:
net user administrator /active:yes
e questo comando renderà attivo l’account Administrator, e se volete potete cambiare la password, se non la ricordate, col metodo al punto 1. - un comando semplice, che può sembrare inutile ma non lo è, è rappresentato da
net user
questo semplice comando vi darà l’elenco degli utenti effettivi, presenti nel vostro windows, e si perchè magari in fase di installazione l’utente è stato chiamato genericamente Utente, e poi lo avete rinominato in Giuseppe, ma il nome “tecnico” rimane Utente, ed è quello che serve per eseguire le operazioni di cui sopra.
Come si esegue però la prima operazione per rinominare il file utilman.exe in cmd.exe? Sappiate che è una procedura non semplicissima, vi puo’ aiutare una penna usb con sistema operativo Linux, oppure montando l’hard disk come esterno su un altro pc, e, prendendo proprietà del file utilman.exe, lo rinominate, e lo sostituite col file cmd.exe rinominato utilman.exe
Non è una operazione facilissima, ma d’altronde va eseguita solo in casi di assoluta necessità.
Se il computer NON E’ VOSTRO, NON POTETE FARLO. sappiatelo, ed è anche pericoloso perchè estraendo l’hard disk e montandolo su un altro pc, metteterete a rischio l’incolumità dei Vostri dati.